Sympl Calendars Walkthrough
The calendar is a vacation rental manager's most important tool. In this business, things change quickly, so having a centralized calendar layout that's easy to navigate and updates immediately is imperative. Thankfully for you, Sympl has just that!
While many of its features are self-explanatory, reading this overview will familiarize you with your calendar's complete capabilities.
Calendar Views
Sympl has two calendar views: Bookings and Yearly. The Bookings calendar displays more detailed data for individual booking across a daily timeline, while the Yearly calendar pans out to display monthly occupancies side by side (daily data is still displayed).
You may navigate to either of your calendar views by selecting the Calendars menu icon at the top of your Sympl dashboard, then selecting either Bookings or Yearly.
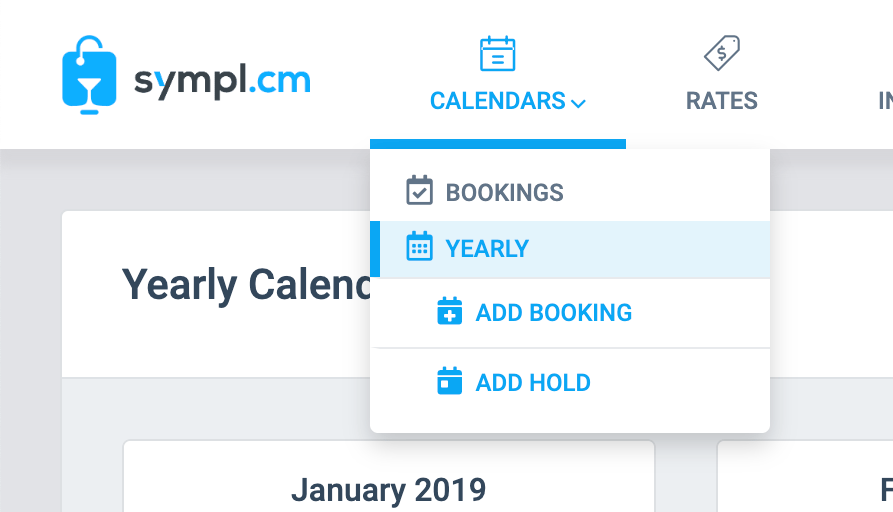
Different Uses
If you run an active vacation rental property (or two), you will likely be spending most of your time in the Bookings calendar view.
Each of your rentals will display bookings aggregated from all listing channels. Clicking on a booking in the calendar will open up a detailed overlay that displays booking & guest information. Clicking on a hold event will open the hold editing overlay window.
To manually enter a booking or hold event, simply click an open date in the row of whichever rental schedule you're adjusting. To select multiple dates, click, hold, and drag your cursor across the range you wish to book/hold. On release, an overlay window will appear presenting you with the option to manually add a booking or create a hold event.
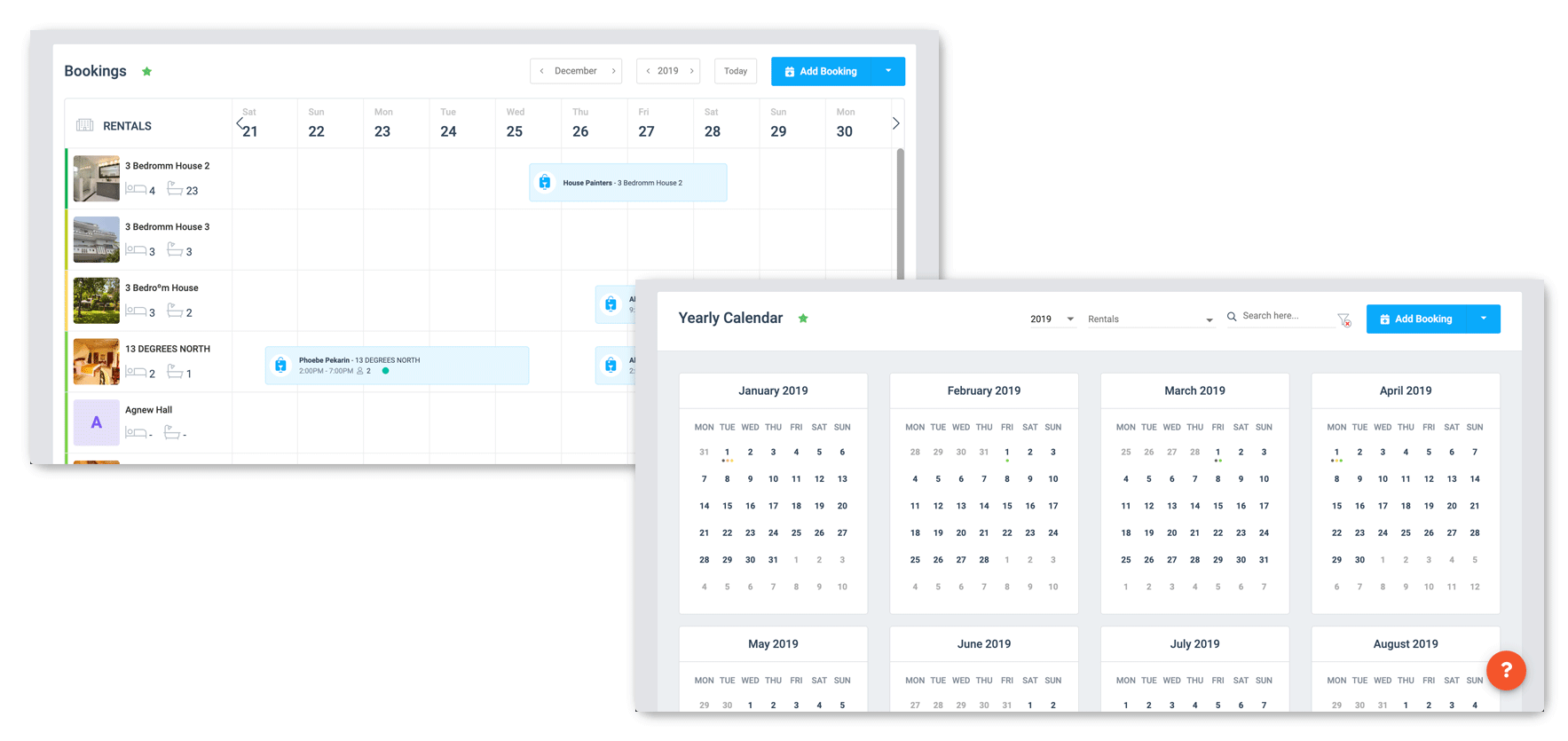
The Yearly calendar view does not display data for individual properties. It does, however, keep a very useful color-coded map of invoice statuses across all of your bookings for any given year. This is great for quickly chasing down open invoices and reviewing monthly profits.
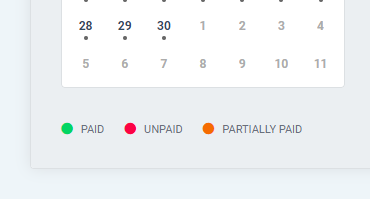
Selecting a Default
You may have noticed that every time you log in to Sympl, your dashboard automatically displays the Booking calendar. If you'd prefer to change the default view, you can do so with a single click. Navigate to the calendar of your choosing and hover your pointer just after the title. When the small green star icon appears, click it to set your default calendar:
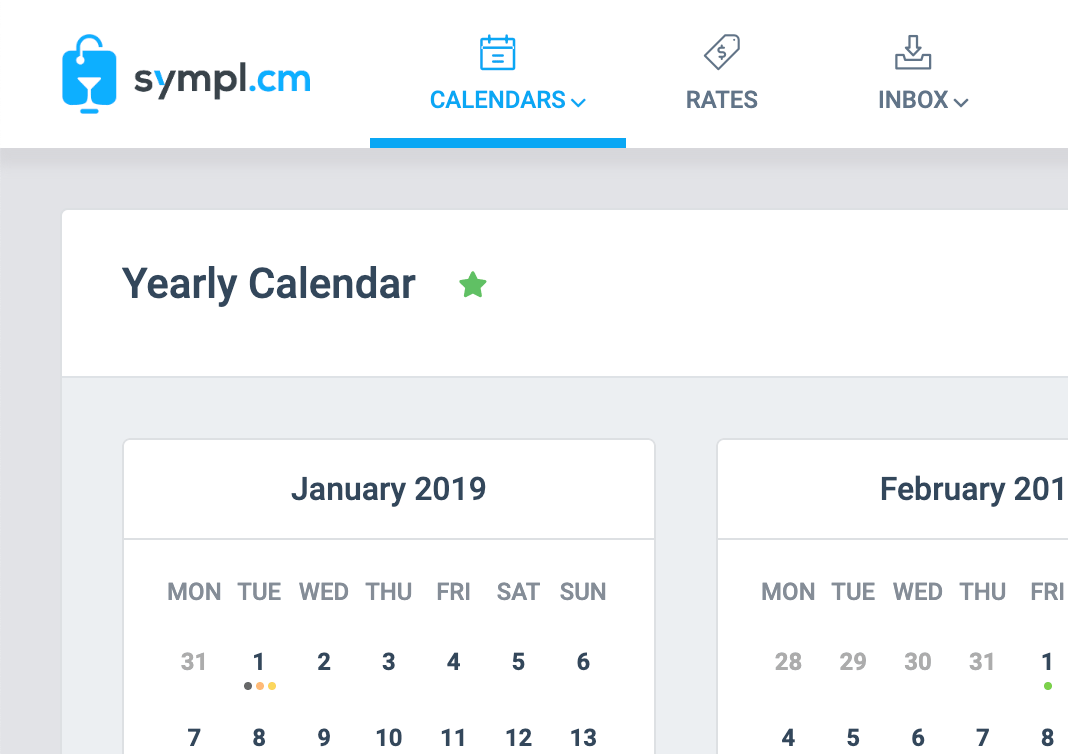
Your dashboard will automatically load this page every time you log in!
Sharing Calendars
If you have your rental website and would like to display availabilities for particular rentals on-page, you can use Sympl's calendar sharing feature. It's also great for inquiries and emails regarding particular rental availabilities and future bookings. The calendars will automatically update to ensure potential guests are getting the right info.
- To share your calendar, first navigate to the blue "Add Booking" button in your calendar view and select the drop-down arrow. At the bottom of the drop-down menu, you will be able to select "Share Calendar".
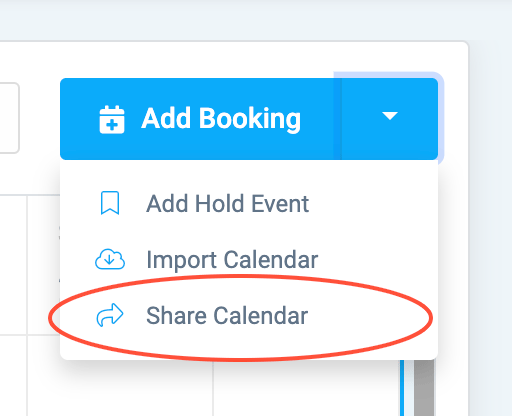
- You will then be presented with the Share Calendar overlay screen - fill out the required information and press Share. From there, you'll be given a unique URL that can be shared with anyone.