If you've sold or stopped renting one of your properties and need to remove them from Sympl there are a few ways to do this. The process described below will guide you through using our Rental Deletion Wizard which allows you to delete a rental with just a few clicks of the mouse.
Before beginning it is very important that you fully understand the requirements and consequences of deleting a rental from Sympl. There are 2 steps occur either manually, or by clicking the buttons on the deletion wizard.
To delete a rental from Sympl you must first:
Delete all hold events created for the rental to delete it. Should you choose to do this step manually, please be aware that any iCal connections to this rental may automatically pull deleted hold events back onto the calendar if a scheduled refresh occurs while you are manually deleting these events. The Deletion wizard will allow you to complete the steps before this occurs.
Remove all inquiries and bookings made by guests. All associated invoices, messages, and financial data associated with these bookings are also removed from your Sympl account when this is done. Guest Data is not removed when deleting bookings and inquiries. Should you choose to delete the guest data, you will need to delete the inquiries manually as described in the article How Do I Delete an Inquiry?.
Deleting an inquiry will cause any Automata triggers or Sympl automation to fire messages that go out when a booking is canceled. Please make sure to pause any canceled booking triggers before completing this step to avoid sending unnecessary messages to the guests associated with these deleted items.
The process to delete all the required items above, along with the rental has been simplified through our deletion wizard. The steps below outline how you can delete the rental using this wizard.
Using the Rental Deletion Wizard
Navigate to the rentals module by click on "MORE" from your Sympl dashboard and selecting "RENTALS" from the drop-down options.

Click on the edit button for the rental you're trying to remove and select "Delete".
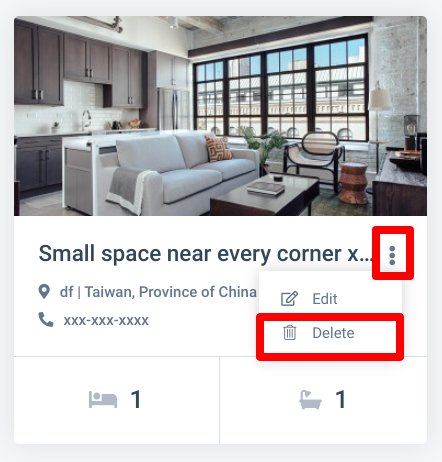
Confirm that you are deleting the rental by click "Yes, Proceed".
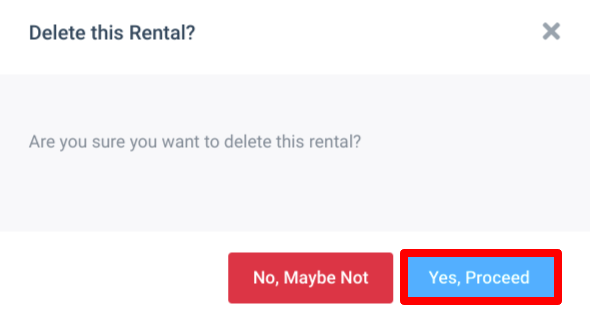
Click on the options to delete hold events then inquiries and bookings, and make sure to read and confirm the warning messages that appear. The buttons will turn blue to show that the actions have been completed.
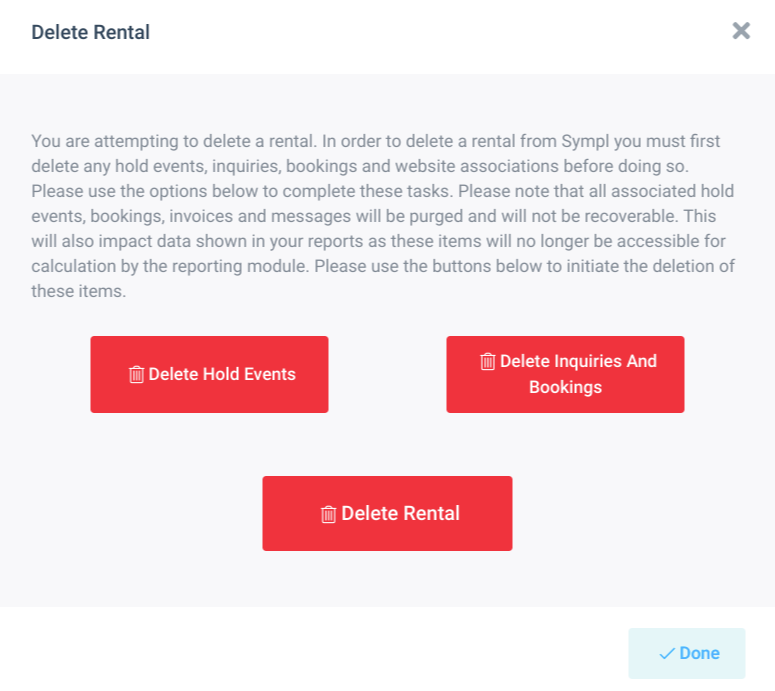
Once both steps have been completed click on "Delete Rental".
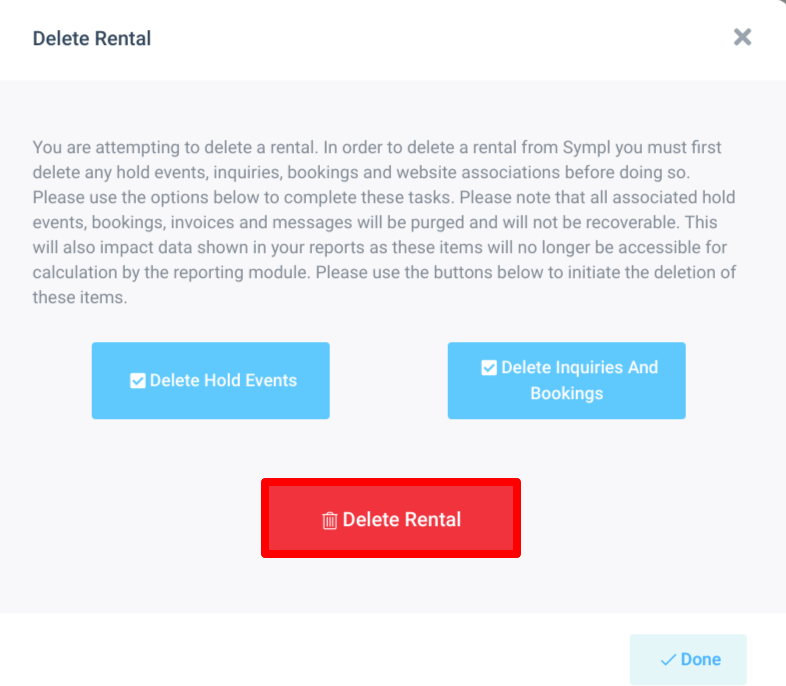
That's it!
Please note that the rental would be removed from any active channel connections previously linked. This does not mean that the channel has been disconnected. Only that the rental is no longer connected to the listing.