With Sympl, all of your inquiries will appear in your Sympl Inbox no matter where they originated. You can receive inquiries from Airbnb, Booking.com, Expedia, your own website, or anywhere else you have used your associated email address.
Each inquiry is presented in the same consistent format and with the same options. To open the Inbox view, simply choose Inbox from the list of options under your Inquiry menu.
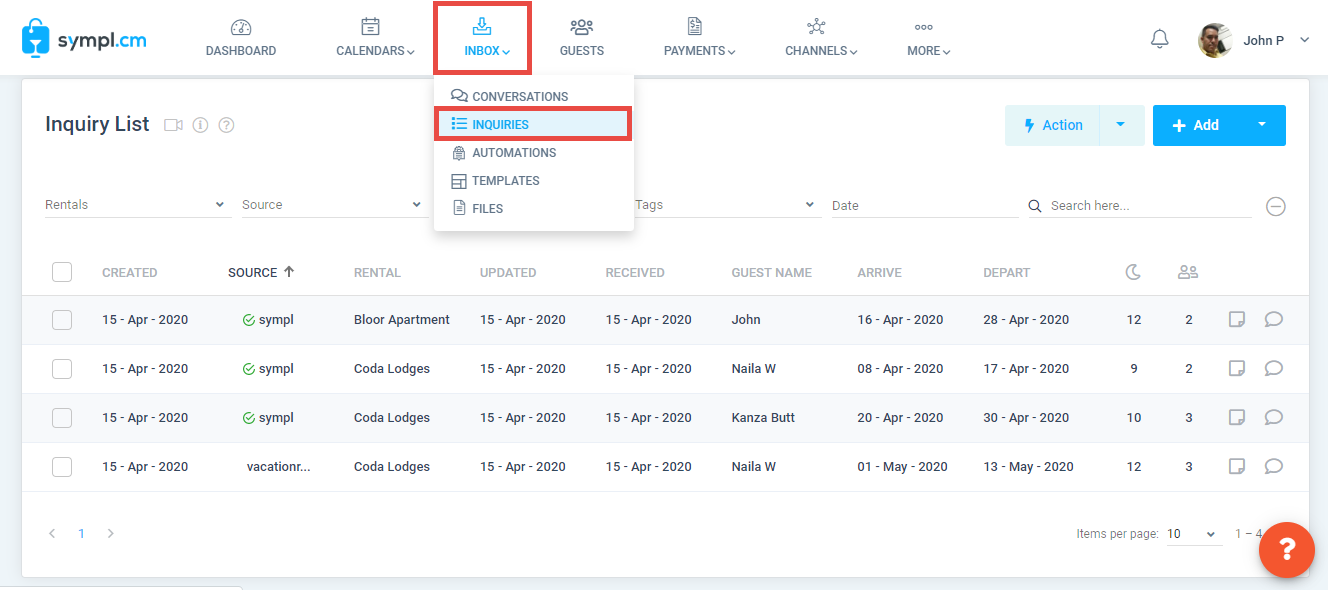
Your Inquiries Inbox works just like an email inbox. Inquiries are sorted by most recent activity and multiple messages from the same guest are grouped into the same inquiry.
To add an inquiry or booking from the inbox view, simply click the "+ Add" button on the top right, and enter in all the required details. This will result in a new inquiry being added to your inquiry list.
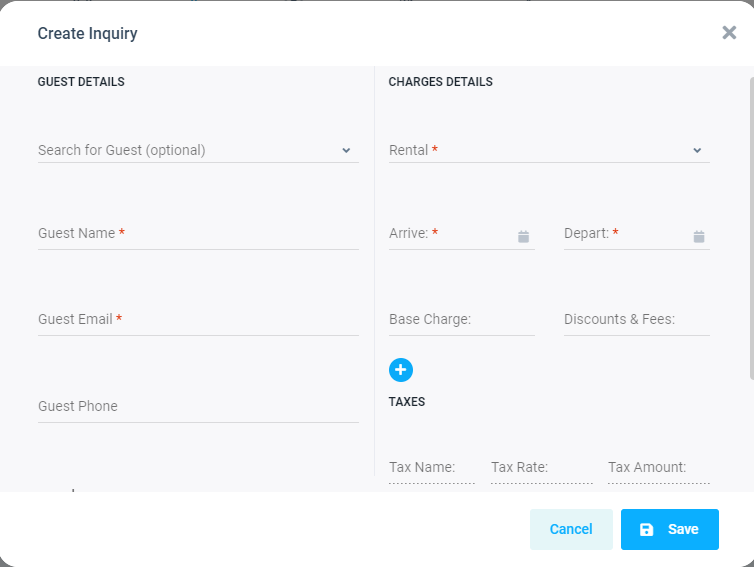
Make sure to open the inquiry to confirm it as a booking if you want it to result in a block on your Sympl calendar. Other options under the Add Menu include:
Download: Download the filtered data in your inbox.
Export Report: Similar to Download but allows you to set the filters in the Export configuration.
Import from CSV: Create Inquiries automatically, by filling in the provided CSV template and uploading the file to Sympl.
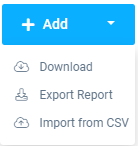
Inquiries can be sorted w.r.t. the available columns i.e. Created, Source, Rental, Updated, Received, Guest Name, Arrive, Depart, and also there are numerous filter options that will allow you to narrow down your results.
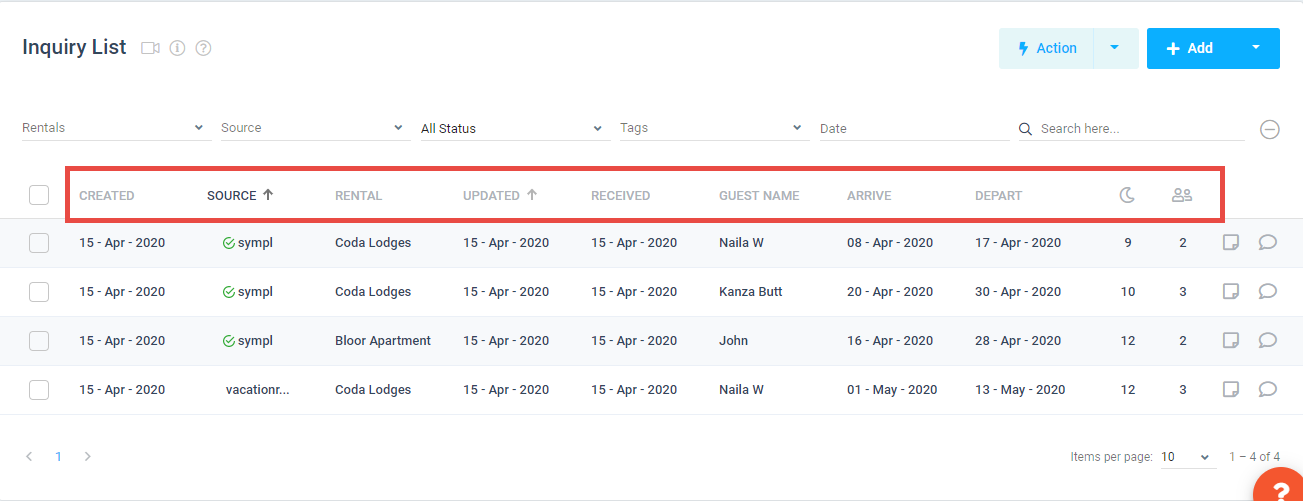
Here are some other powerful features of the Inquiries Inbox:
Search: Finding a specific inquiry is easy. Simply search for the inquiry by guest name or any other piece of information using the search box at the top of the ListView. Your Inquiry Inbox features instant and real-time search capabilities that will filter your inquiries as you type.

Basic Details: You can view or edit all of the Guest's (Main and Additional) basic details, when clicking into an inquiry and looking under the Details section of the inquiry. To edit the info of the guest, click on the edit icon to open up the Main Guest or Additional Guests detail overlay.
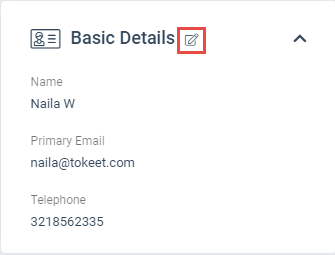
Booking Details: You can view or edit all of the booking details, when clicking into an inquiry and looking under the Details section of the inquiry. To edit the info of the booking click on the edit icon to open up the booking details overlay.

Booking Charges: You can view or edit all of the booking charges, when clicking into an inquiry and looking under the Details section of the inquiry. To edit the charges of the booking click on the edit icon to open the Update Quote Details overlay.
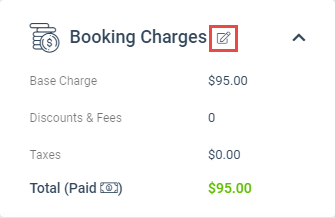
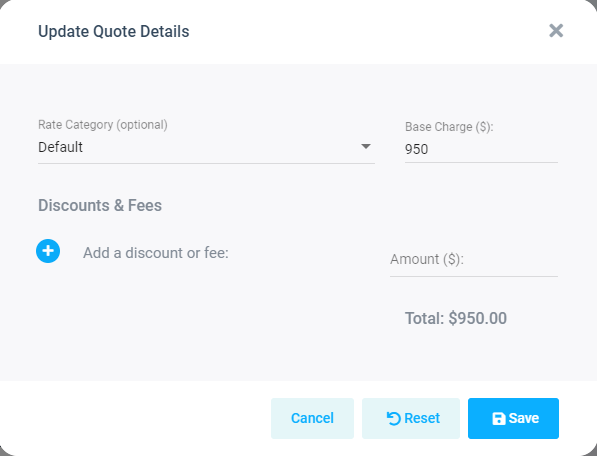
Occupied Dates: This section will show the bookings in the form of Rental's color (dot) that is made for the Guest against an inquiry.
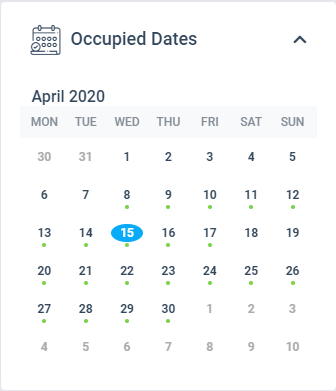
Confirm Booking: You can confirm the booking from the specified button available in Detail View overlay.
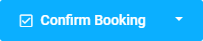
Cancel Booking: You can cancel the booking from the specified button available in Detail View overlay.
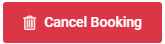
Change Inquiry Color: You can add color to your inquiry anytime by selecting the color from Detail View overlay.

Detail View: Listed Actions: Hit the Actions icon to open the Actions Menu.
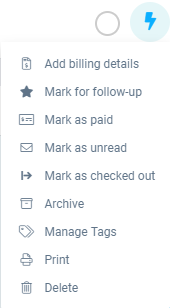
List View: Listed Actions: Performing an action on multiple inquiries can be done by either selecting the inquiries one at a time, or using the filters and then select all box to select all inquiries within the visible filter range. Hit the Actions icon to open the Actions Menu.
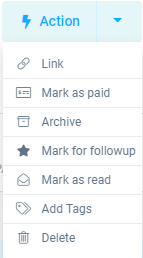
The Actions dropdown menu offers a number of useful tools for managing your inquiries and bookings. They include:
Link inquiries: Once inquiries are linked, all messages, invoices, notes, and flight information from every linked inquiry will be displayed together. So clicking on one inquiry will show you all the information from every inquiry to which it’s linked.
Mark as Paid: You may not want or need to create invoices in Sympl. For these scenarios, you can manually mark the booking as paid.
Archive: Once a booking has passed, you may want to remove it from your inquiry list. Archiving inquiries will allow you to do this and unarchive the item should you need to research your historical information.
Mark for followup: Applied a followup tag to the selected inquiries so that you can filter for these using the Status filter.
Mark as read: Mark the item as read, so that you don't need to open an Inquiry specifically to change its status.
Mark as unread: Mark the item as unread, so that you can filter for the unread items with the Status filter.
Add Tags: Allows you to create your own filter value. An example would be marking all inquiries associated with an event in your area so that you can quickly pull up a list of only those inquiries.
Delete: Will delete the selected inquiries from your Sympl account. Please be mindful that this will not cancel bookings originated on outside channels. Please note that deletions are permanent, and all booking data will be lost. If you wish to instead Cancel a booking, click on the Cancel Booking button in the top right corner:
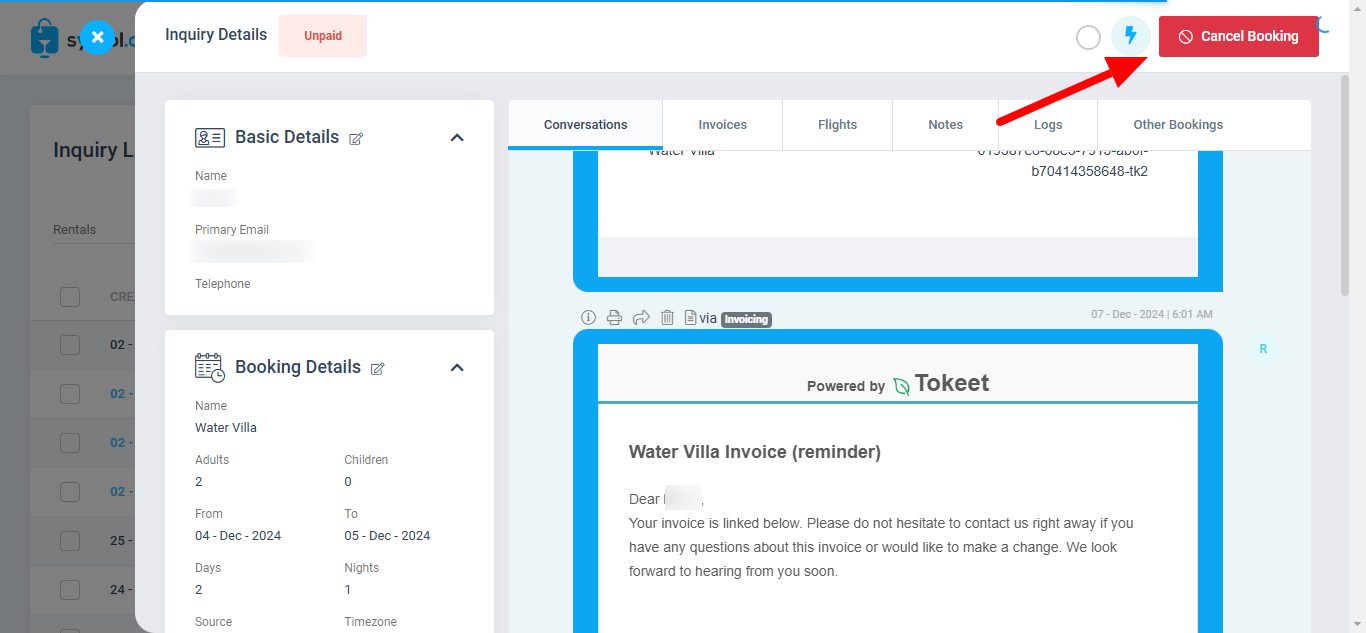
Linking Inquiries
Linking inquiries allows you to associate multiple items in your inquiry inbox.
Once inquiries are linked, all messages, invoices, notes, and flight information from every linked inquiry will be displayed together. So clicking on one inquiry will show you all the information from every inquiry to which it’s linked.
So why link inquiries? Sometimes a guest will correspond from multiple email addresses regarding the same inquiry, or different guests will email about the same inquiry from their own email addresses.
This may lead to many inquiry entries in your Sympl inbox regarding the same booking.
The best way to resolve this is to link the associated inquiries and archive the ones which you do not plan to use. It is recommended that you archive all but one of the linked inquiries after linking.