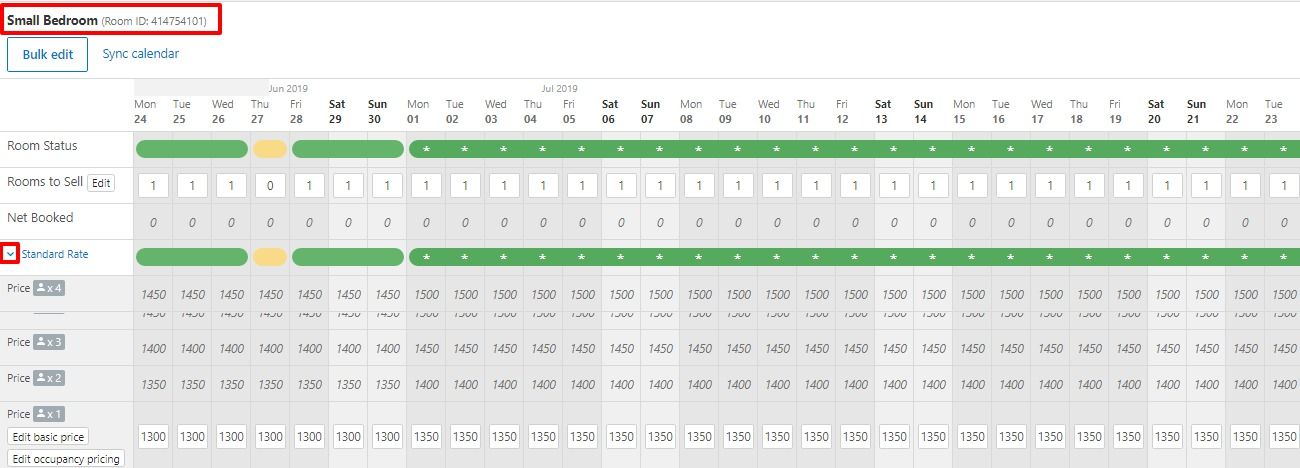One of the more common scenarios for seeing a mismatch between the rates you push from Sympl and what appears on the Rates Calendar on admin.booking.com, is covered below. Please note that Sympl cannot update the values stored in Booking.com for maximum guests, additional guest fee, and guest count (when to start charging the additional guest fee). The channel API for Booking.com does not provide any options to manipulate these values from any connected channel manager. However, before contacting booking.com for assistance we recommend taking the time to review the troubleshooting steps below.
Step 1: Pushing and reviewing rates on the Booking.com rates calendar
Have you pushed rates to Booking.com yet? To do so, you will have to have a Base Rate and a Standard or Group Rate created and a rate mapping that tells Sympl which rate category to push to Booking.com. Please refer to the following article if you have not yet pushed rates to Booking.com. Pushing rates to Booking.com
If you have already done so you can check the rates on Booking.com by logging into admin.booking.com and navigating to your rates calendar.
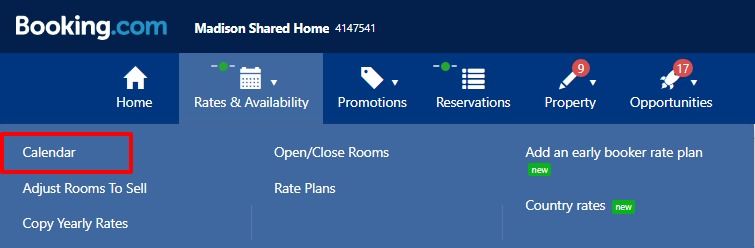
You may need to adjust the date range on the calendar to get a larger set of dates to be visible.
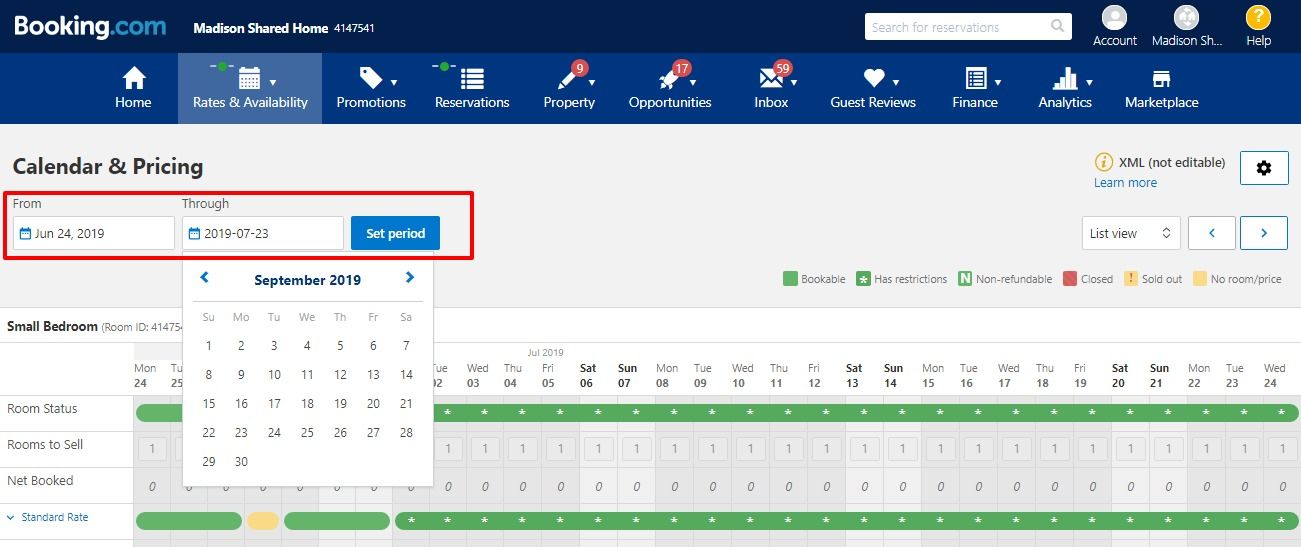
Expand your Standard Rate so that the prices being pushed from Sympl are visible
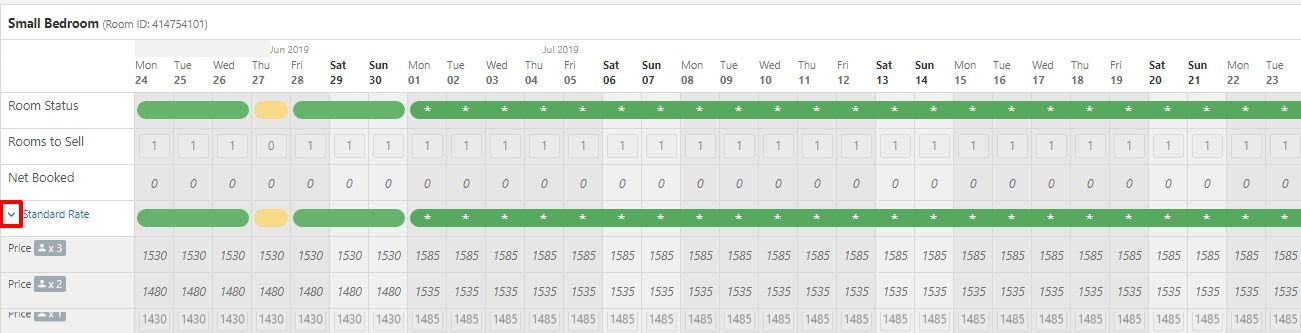
Step 2: Compare the rates pushing from Sympl to Booking.com.
To compare rates between booking.com and Sympl rate pushes start by selecting a few days that are easily visible on your Booking.com rate calendar and compare them to Sympl by opening the Rental Rates overlay.
Click on Rates > Click on the rental name on the Rates Multi-calendar > Navigate to Rates Table and identify the rate being pushed for the period you have selected to compare.
In the example below, we will be using the July Rate to compare to the booking.com rates calendar.
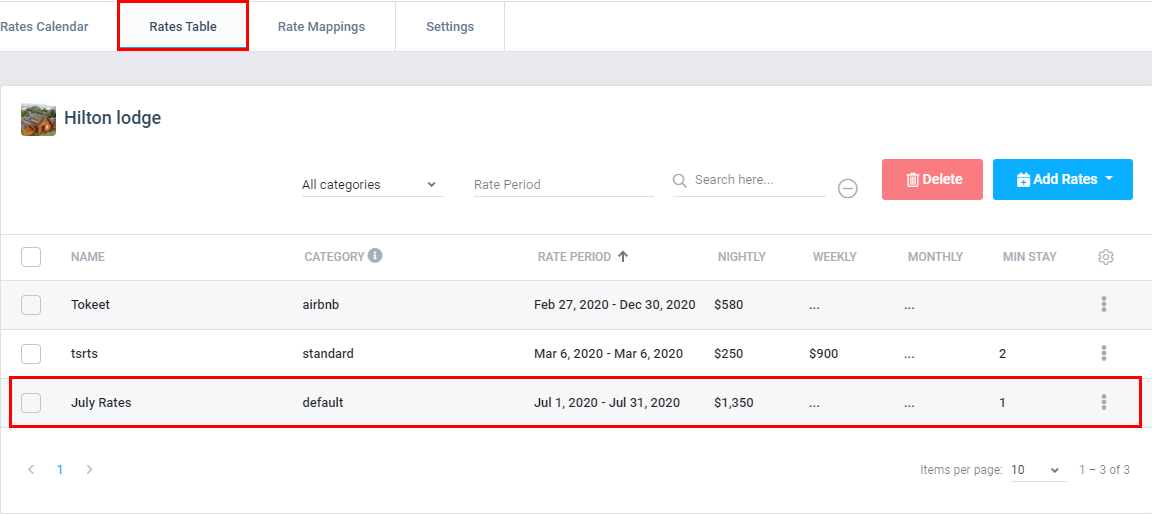
As you can see, our rate on booking.com for 1 guest is significantly lower than what we are pushing from Sympl.
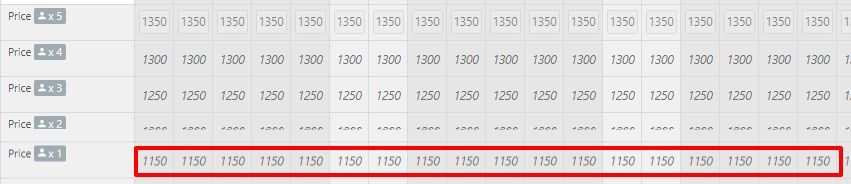
Step 3: Identify what occupancy level receives the Sympl Price
In the example above, the July Rate of 1350 is being pushed to the 5 person occupancy level. This means that Booking.com is subtracting the 50 USD guest fee from that amount until the prices are far too low when we arrive at an occupancy of 1 person.
To resolve this, please make sure to add an additional guest fee of 50.00 to the July Rate, hit Save, then navigate to the Rate Mappings tab and Push Rates.
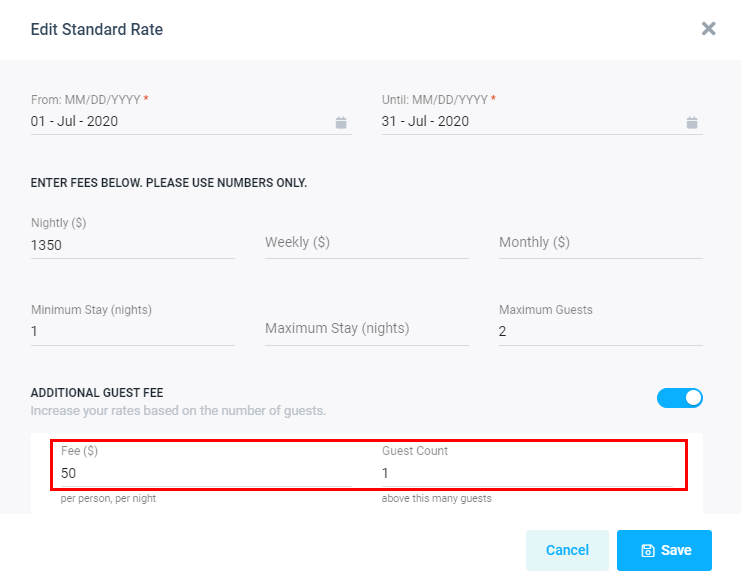
After making this change you will note that a higher price has been pushed to the 5 occupancy level and the guest fee subtracts appropriately so that we arrive at the correct price for 1 person.
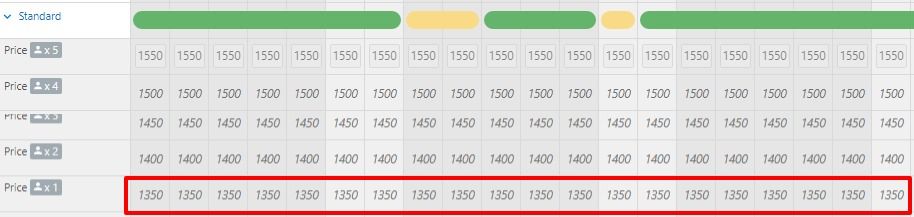
Step 4: Checking for additional guest fee discrepancies.
If there is still a discrepancy between what you are pushing from Sympl and what is visible on the Booking.com Rates Calendar you may have an additional guest fee that is configured differently from what you have set in Sympl. To adjust your guest fee on Booking.com personally you will have to first disconnect from Sympl. Please see the following article for complete instructions on disconnecting and changing the additional guest fee to match. Changing the additional guest fee on Booking.com
Step 5: Checking for maximum occupancy discrepancies.
The last thing to consider is whether the max occupancy level is set appropriately. This value also cannot be altered via pushing rates via the channel API and must be altered on Booking.com after disconnecting the channel manager. Please see the following article for complete instructions on how to change the max guests on the booking.com Room Details. Changing the max guest value on Booking.com. In the example screenshot below, the maximum guests is set as 4 persons and cannot be altered except by changing on the room details section in the booking.com admin portal.
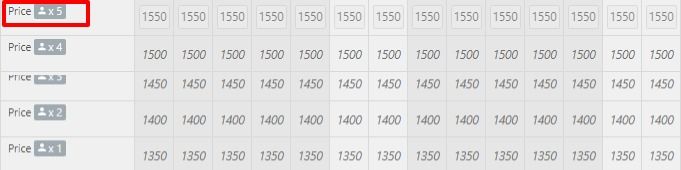
Step 6: How to contact support for further assistance.
After making the appropriate changes mentioned above, you should be able to confirm that the rates pushed from Sympl translate into the correct prices per occupancy level on the Booking.com rates calendar. If you are still unable to get the rates to match please reach out via live chat support and make sure to present a screenshot of the rates calendar with the Standard Rate expanded. Making sure that the Room ID is visible in your screenshot will help us confirm exactly which rental you are working with. Please note that we can't troubleshoot your issue without this screenshot expanded to show the details under Standard Rate.