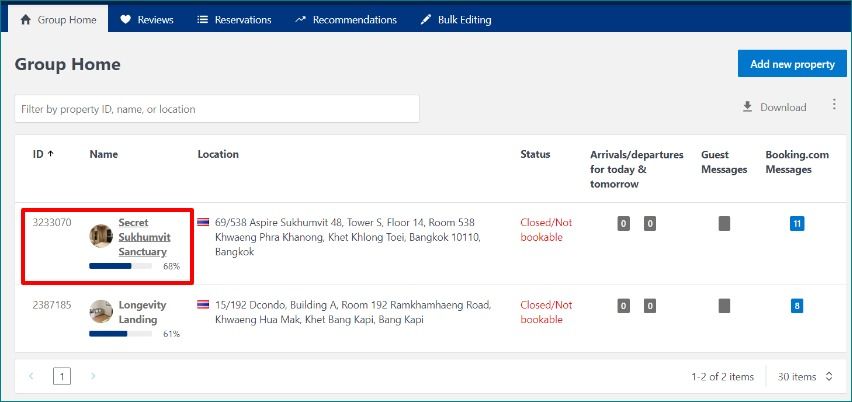One of Sympl's many time-saving features is its ability to centralize all of your inquiries and guest messaging from your various channels. As with most channel management features, Booking.com's process is slightly different than the rest. Follow the steps below to begin handling your Booking.com messaging in Sympl:
Booking.com Messaging Setup Process
The goal here is to make sure that your Booking.com messages are being forwarded to Sympl properly.
To begin, locate your Sympl email address. Click the "Account Info" menu item located in the user account drop-down (at the top right corner of your dashboard with your name & icon).
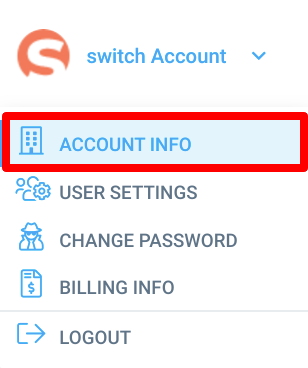
When the Account Info page is loaded, locate the Domain field at the top of the page and copy its contents. You should have something like this: yourdomain.symplmail.com.

Next, add "reservations@" to the front of that domain so you have an email address (ex: reservations@yourdomain.symplmail.com). Copy this email address to your clipboard and head over to the Booking.com Extranet.
Log in to the Booking.com Extranet and select the property you'd like to work with (if you have multiple properties), then click the "Account" dropdown menu from the top-right corner of the screen and click "Contacts".
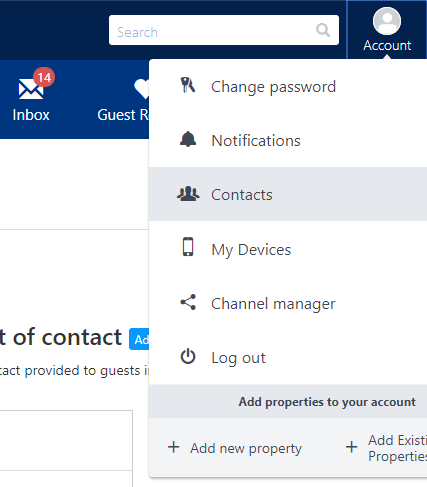
You will see various contact categories to choose from - click the Reservations contact group.
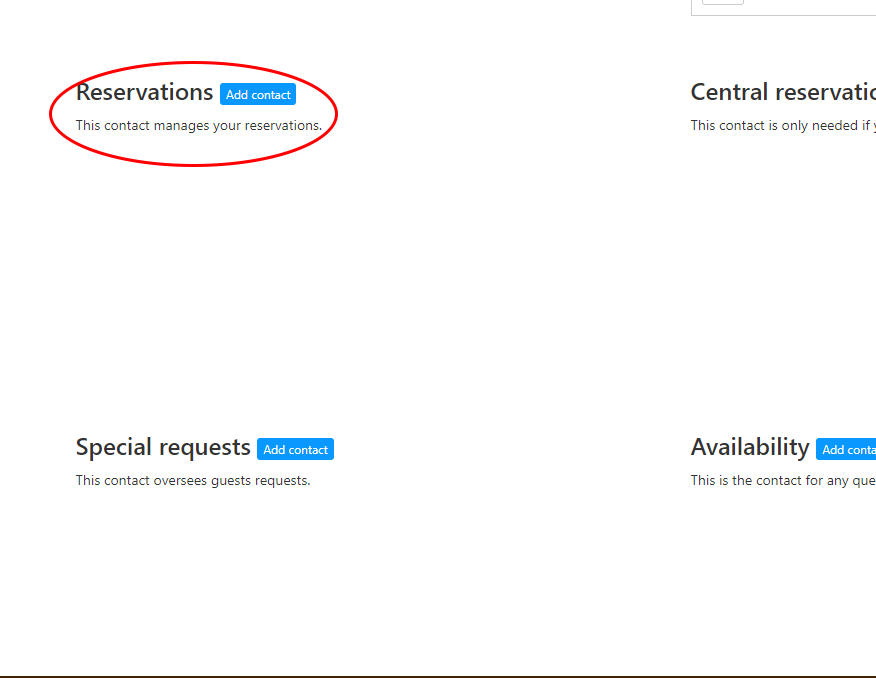
Now you can add your email address (reservations@yourdomain.symplmail.com) to the contact list and begin receiving your Booking.com messages in Sympl.
Message Delivery Troubleshooting
After following the steps above emails sent from booking.com should arrive in the appropriate Sympl rental inbox and your replies should be received by the guest. However, should the guest choose to initiate the booking process using their personal email and the Sympl booking does not show a Booking.com routing email, your replies will go directly to the guest email and not be received in the guest's booking.com inbox.
In the case of connecting a Booking.com account with multiple property id's (not room id's), you will need to add the contact as described in steps 4 to 6 above to each of your property id's individually. To do this you open each property separately by clicking on it under the Group Home page. Then follow steps 4 to 6 for each property id in your list.