The Sympl rates multi-calendar offers a convenient place to view your default rate category and make changes either by dragging on the dates or using the add rate button to add rates to the rentals and dates you specify.
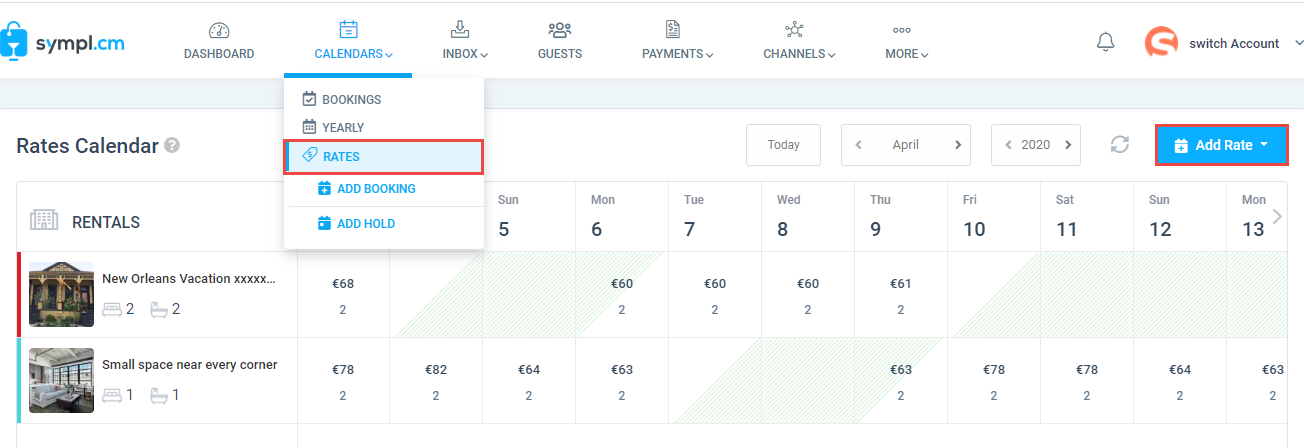
Rates that are not labeled with the "default" rate category will not show on this calendar. To view these other rate categories, click into the rental name on the left to view the rental rates calendar.
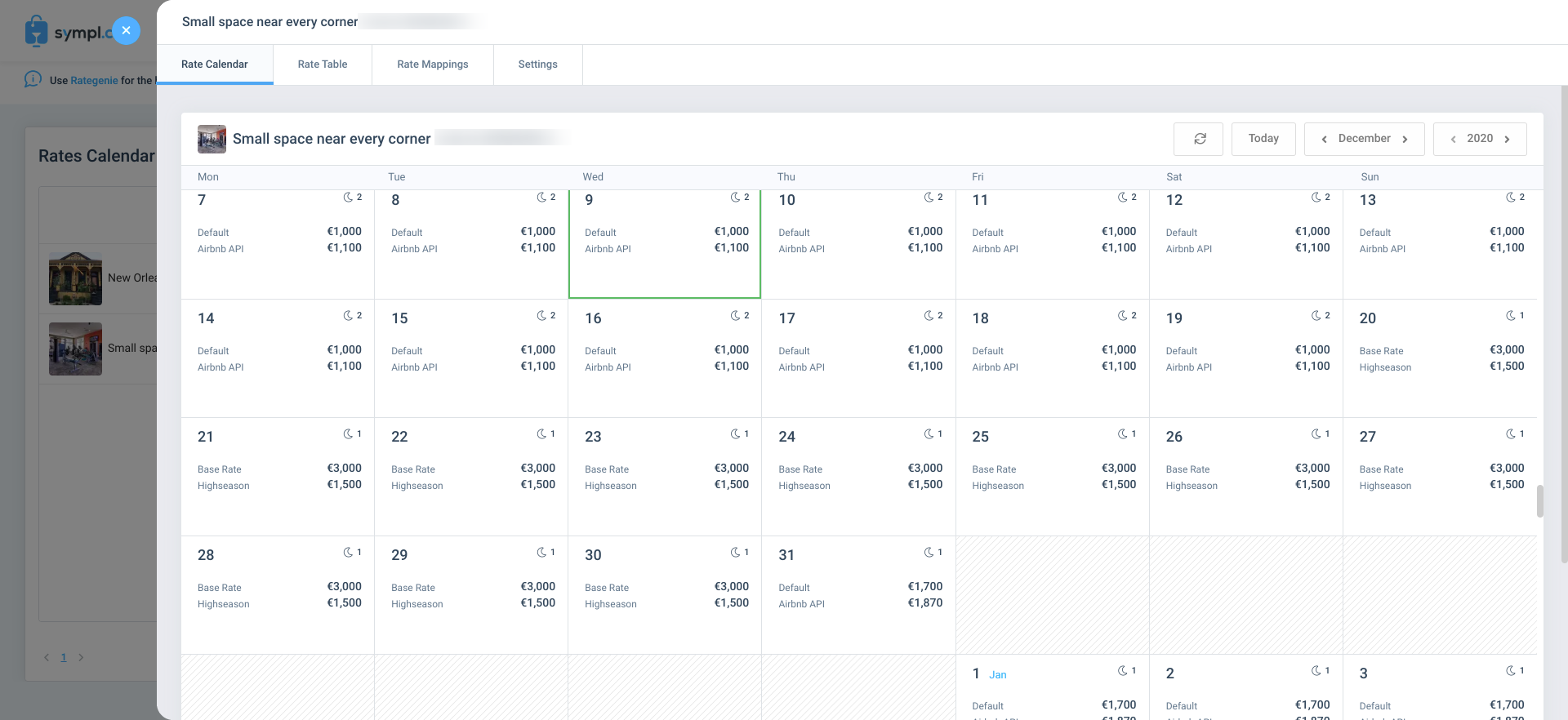
The rates multi-calendar is designed to display only rates set to the "default" rate category. So in the example below, it is expected that only the rate called Test will show up on the rates multi-calendar for the rental Small Space Near Every Corner. You can see the result in the previous screenshot. Viewing the Rates Table shown below is done by going to Rates > Clicking on the Rental Name on the Rates Multi-calendar, and then navigating to the Rates Table tab on the rental rates overlay.
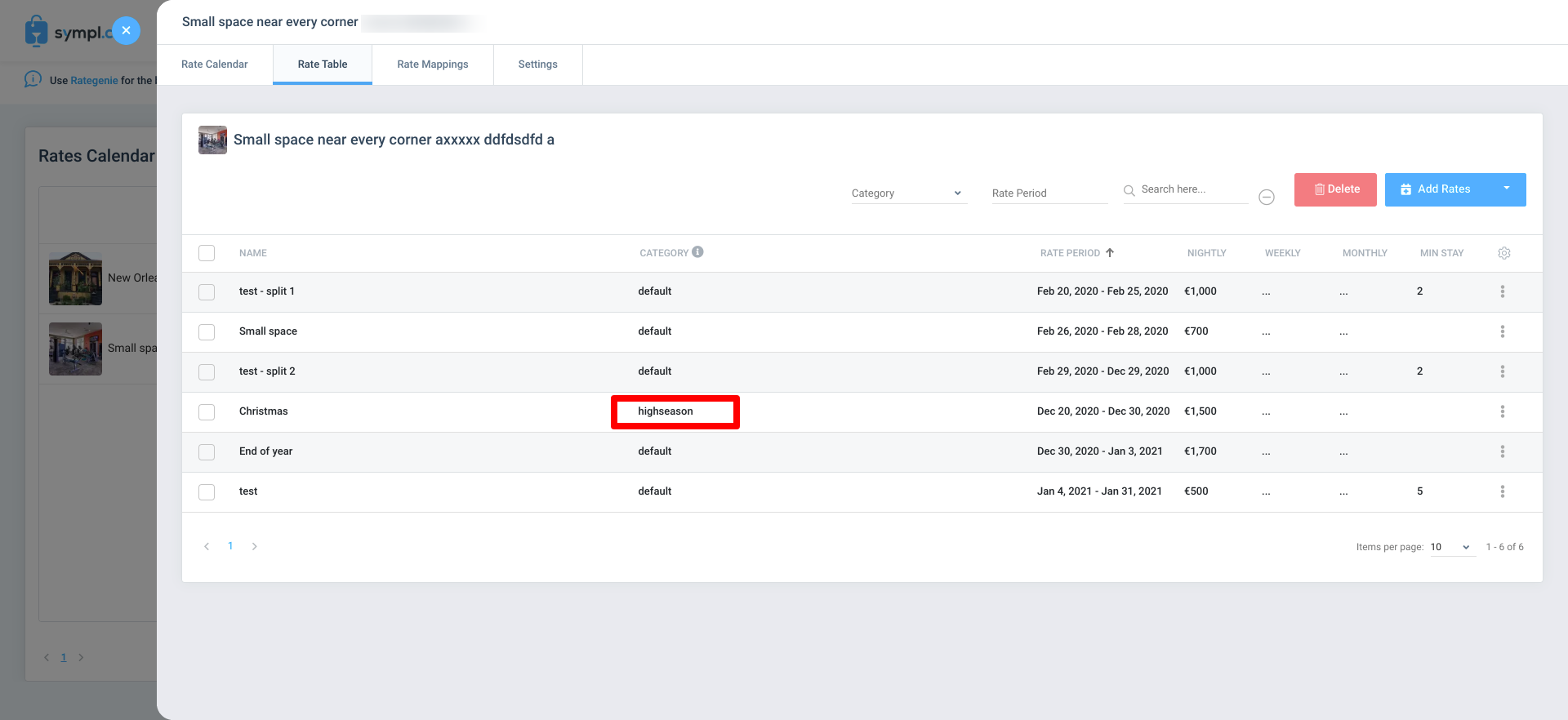
If you would like to use the Rates Multi-calendar to manage your rates going forward and do not have a default rate set up to do so, please follow the steps below to assign a default rate category to your existing rates.
Step 1: Navigate to the Rates Table by selecting Rates > Click on the Rental name > Click on the Rates Table tab
On the rates table use the rate category filter to select the rate category you would like to change to your default rate category. This will result in you viewing only the rates assigned to that rate category.

Step 2: Change existing rates to the default rate category.
Open each rate assigned to the rate category and change the rate category name to default in all lowercase characters. Then Save your changes. You will notice that since you have a filter selected which does not include the default rate category, the rate you have altered will be removed from view as you continue down the list adjusting each rate to the default rate category.
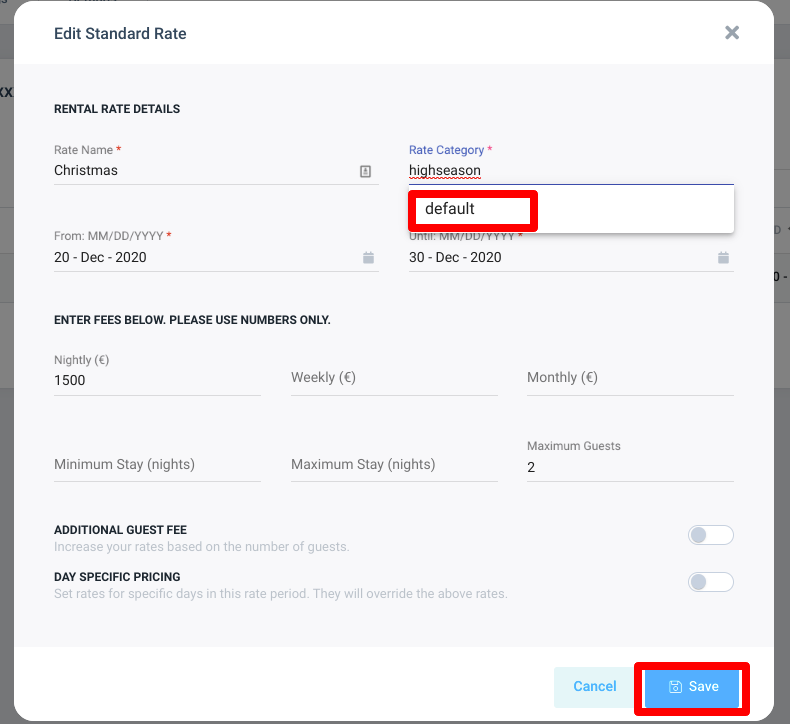
Step 3: Update Rate Mappings
Once you have changed the rate category name on all the rates you wish to use as your default rate category, you will need to change your Rate Mapping to instruct our system to push the "default" rate category to the appropriate channel. To do so, navigate to the Rate Mappings tab and delete any old rate mapping assigned to the channel you intend to push default to.
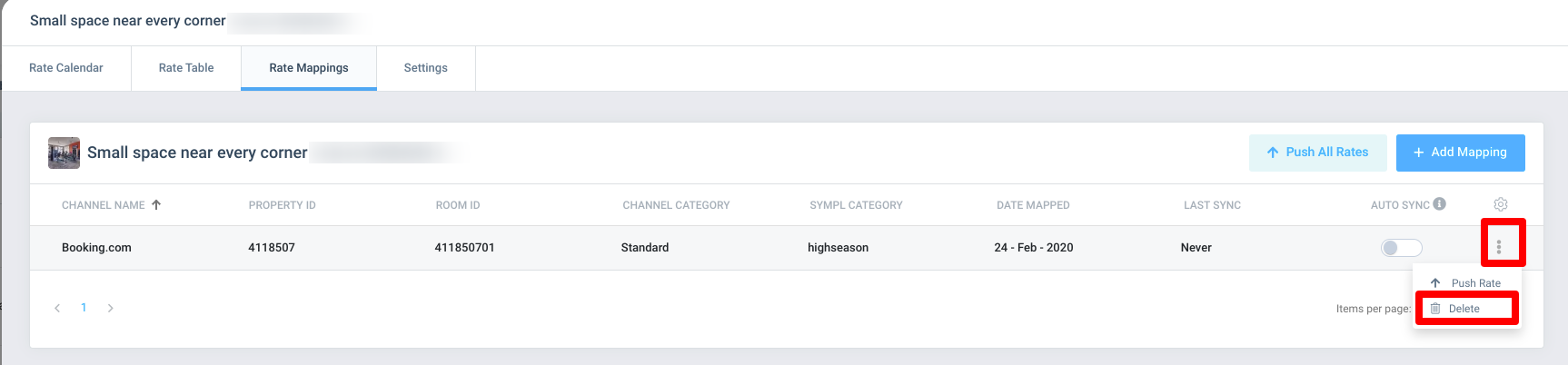
Now create a new Rate Mapping that tells Sympl to push the "default" rate category to the channel you choose. Click the blue Add Mapping button and assign the default rate category to be pushed to the channel rate plan of your choice.
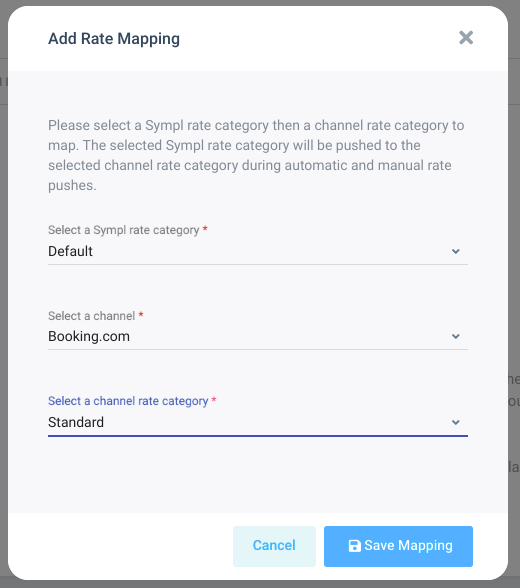
Make sure to push rates as a precaution before proceeding to the next step. You should receive a message that says "Rate Push Scheduled", this is a sign that your request has been queued and should process shortly.
Step 4: Refresh Rates Multi-calendar
Finally, you can now refresh your rates multi-calendar. This may take up to 1 full minute to process and update the calendar with your changes. Please ensure that you are viewing future dates on the calendar, as historical information does not update.
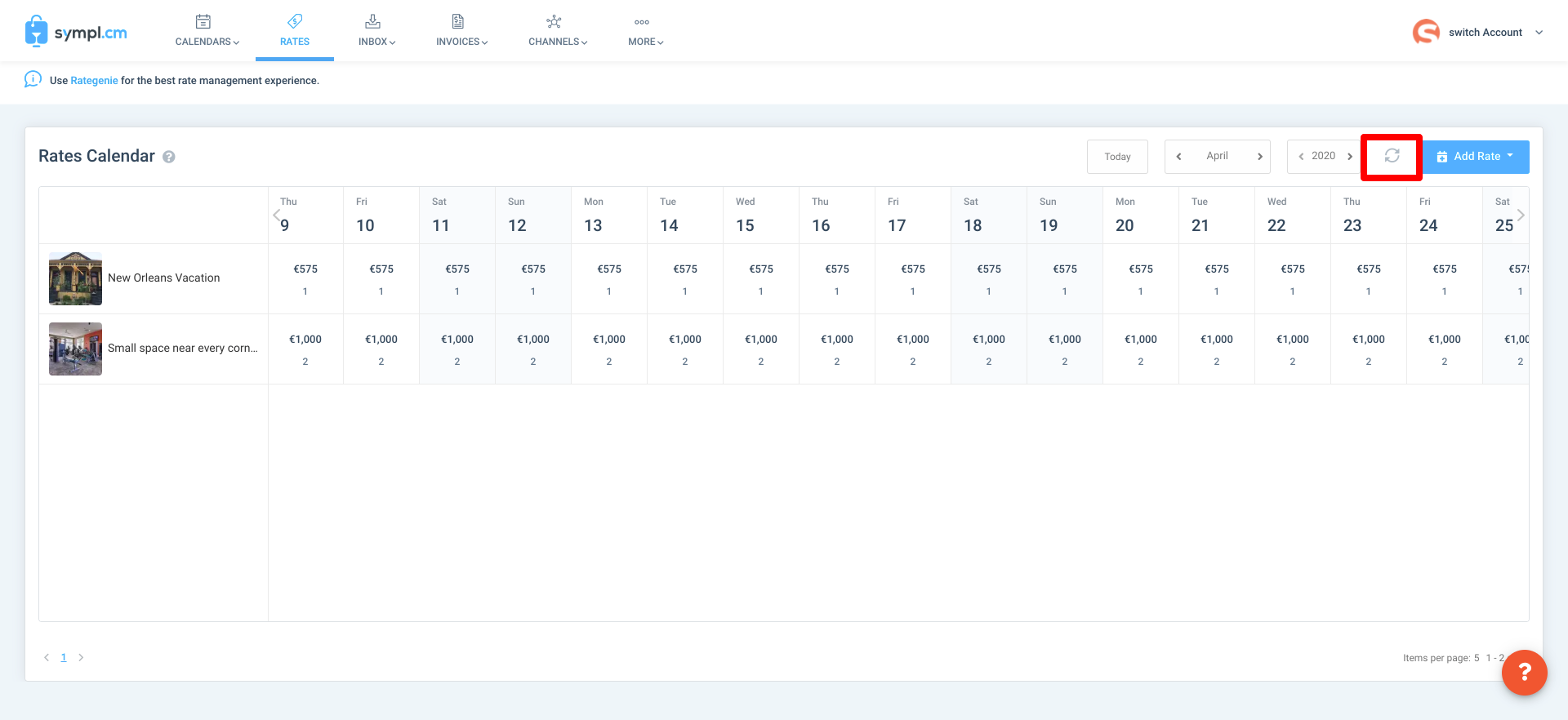
Setting up a default rate category allows you to do multiple things from the Rates Multi-calendar. New rates can be created by simply dragging on the appropriate days and adding the rate specifications to the Add Standard Rate popup. Also, having a default rate allows you to discard additional rate mappings which were created to help you push a different rate to other connected API channels. Only one rate category is necessary if you create a channel adjustment that automatically adds or subtracts a set amount or percentage to the channels you specify. Setting up channel adjustments is discussed in the following article. Sympl Channel Adjustments.